おひさしぶりです、まったけです。
まったけはデスクトップのWindowsとMac Bookの両方を使用しています。文書作成時当然、日本語入力するのですが、WindowsとMacで日本語入力の切り替えが違うんです。
Windowsでは『半角/全角』のキーで切り替えます。一方、Macでは、スペース横の『無変換』・『変換』キーで切り替えます。
どうしても、仕事はWindowsを使っているので『半角/全角』で切り替えるクセが抜けなく、いつもMacでは『半角/全角』しまっていて、常にMacで『半角/全角』にできないかなと思っていていました。
当初、Macの方に『半角/全角』のキー設定をしようと考えていました。ところが、そもそも『半角/全角』って、指から遠いし考えてみるとMacのキー操作のほうが理にかなっている(親指で全角・半角切り替えれるしね)と思い、Windowsの方をMacに合わせたら幸せになれるかもと思いました。
まずは、まったっけの日本語環境は、WindowsとMacは『Google 日本語入力』なので、そちらの設定変更についての説明をします。マイクロソフトのIMEについては、また次回記事にしますね。
使いにくかったら、元に戻そうと思います。
【Google 日本語入力】Windowsの日本語入力の切り替え設定キーを変える(『半角/全角』から『変換』・『無変換』に変更する)
Windowsキーボードの日本語入力切替の変更設定キーの確認
下記のキーボードの設定を変えます。
- 無変換キー : 半角入力
- 変換キー : 全角入力
この設定にするとMacと同じになります。(『半角/全角』の機能はそのまま残します)

スポンサーリンク
『無変換』・『へんかん』キーの設定変更方法
大まかな流れは以下になります。
- 右下のタスクトレイの日本語入力にマウスカーソルを合わせる
- 右クリックし、メニューの中のプロパティを選択する
- キー設定の編集ボタンをクリックする
- メニューの中の変換前入力・変換中・入力文字なしの『Henkan』・『Muhenkan』の設定を変更する。
- 『Henkan』は、IMEを有効化。『Muhenkan』を、IMEを無効化に設定を変更する
具体的な説明は以下に示します。
『無変換』・『へんかん』キーの設定変更方法(図解)
1,右下のタスクトレイの日本語入力にマウスカーソルを移動し、右クリック
2,メニューのプロパティを選択する
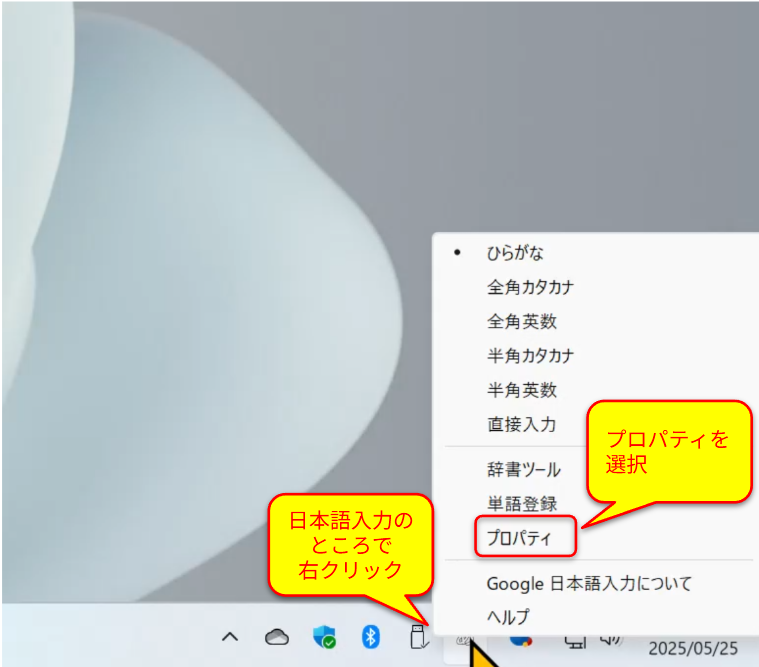
3,キー設定の選択の編集ボタンを選択する
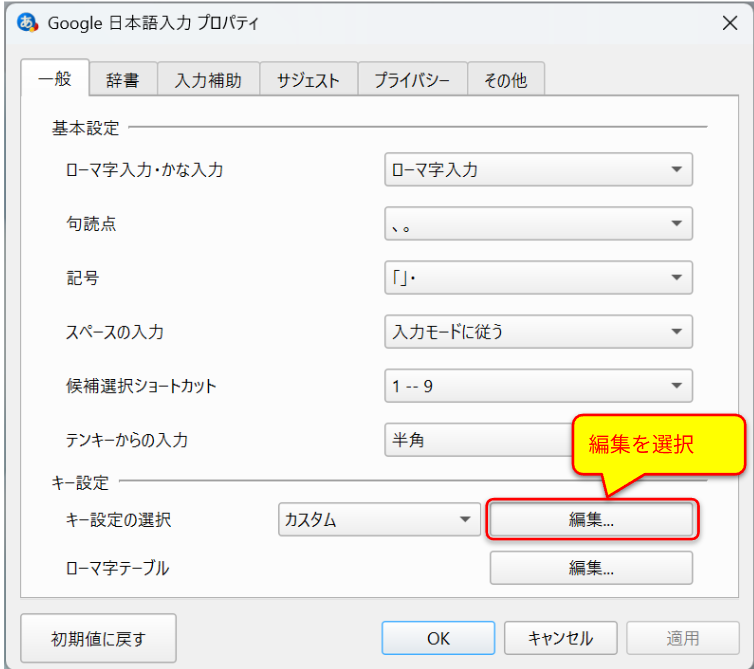
4,メニューの中の『変換前入力』の『Henkan』は、IMEを有効化。『Muhenkan』を、IMEを無効化に設定を変更する
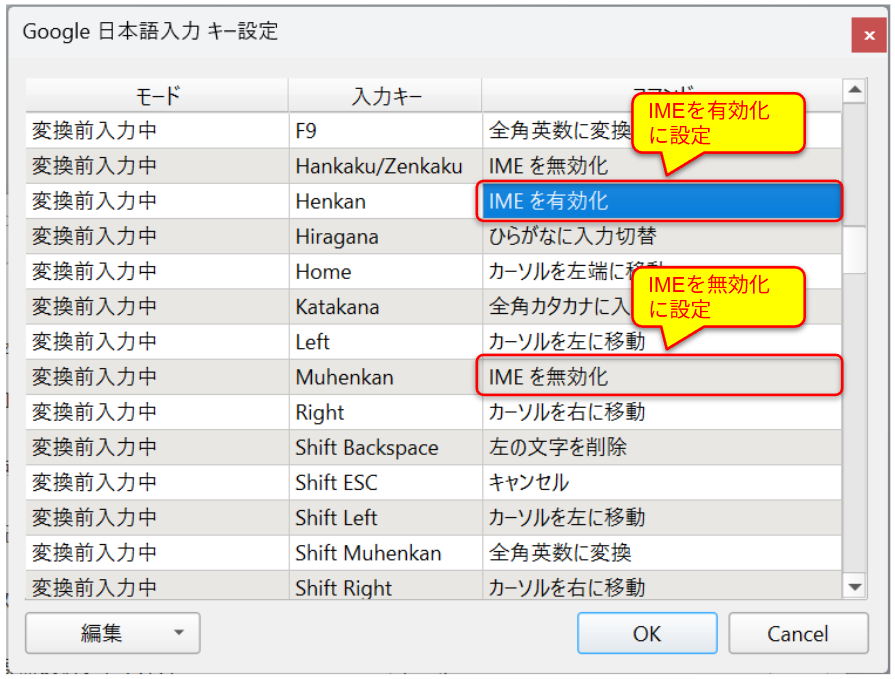
5,メニューの中の『変換中』の『Henkan』は、IMEを有効化。『Muhenkan』を、IMEを無効化に設定を変更する
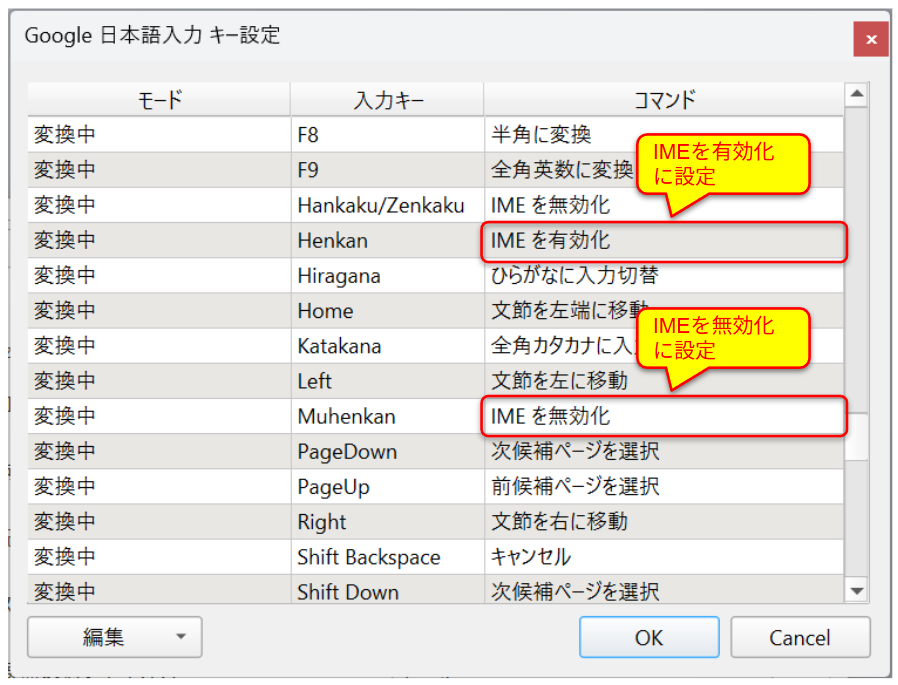
6,メニューの中の『入力文字なし』の『Henkan』は、IMEを有効化。『Muhenkan』を、IMEを無効化に設定を変更する
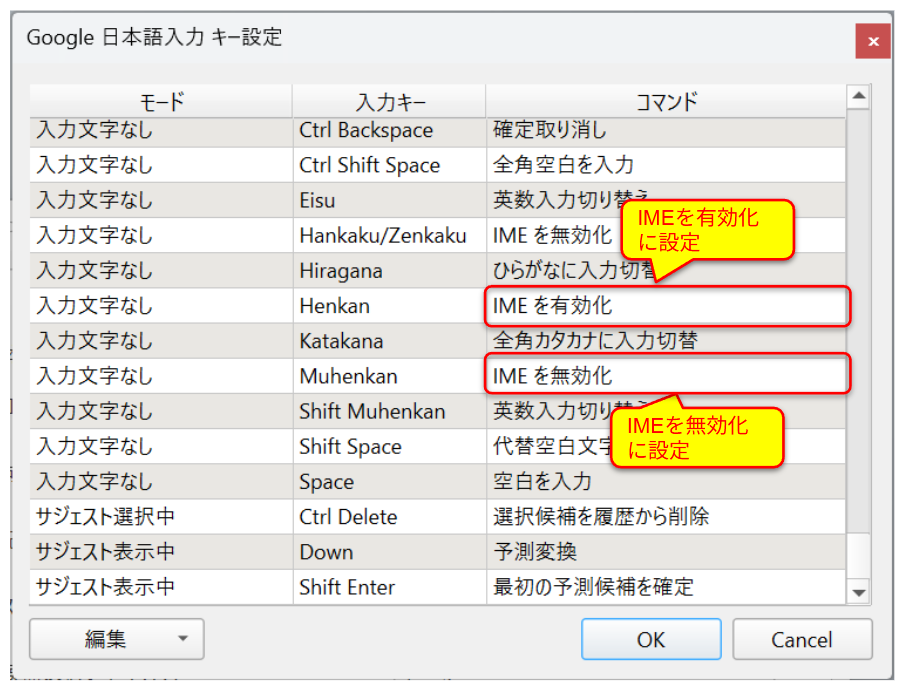
上記設定が完了したら、OKをクリックします。
キー操作を変更してみた感想
変更直後はかなり違和感ありました。が、徐々に慣れてきた感じがします。
この違和感は、時間が解決してくれますかね。
早く慣れるためにも、会社のパソコンも変更しないとね。
次回は、みんな使用しているマイクロソフトのIMEの解説をしたいと思います。
それではまた。







コメント