どうもこんにちは、まったけです。
Logicool MX Keys Miniの使っていると、ファンクションキーが通常のキーボードと違うんですよね。
ファンクションキーで顔文字とか入力できたりと便利な機能もあるのですが、半角アルファベットにしたい時、逆に邪魔になってきます。
そんな特殊なファンクションキーを通常の機能にしたいと思います。
リンク
※本サイトはアフィリエイト広告を利用しています。
Logicool MX Keys Miniのファンクションキーを改善する
方法は2つあります。下記のリンクで設定変更方法に飛ぶことができます。
初期状態のMX Keys Miniのファンクションキーを確認
下記の写真を見ると分かると思うのですが、ファンクションキーのところに絵が描かれていますね。
これが、通常と違う特殊キーになります。
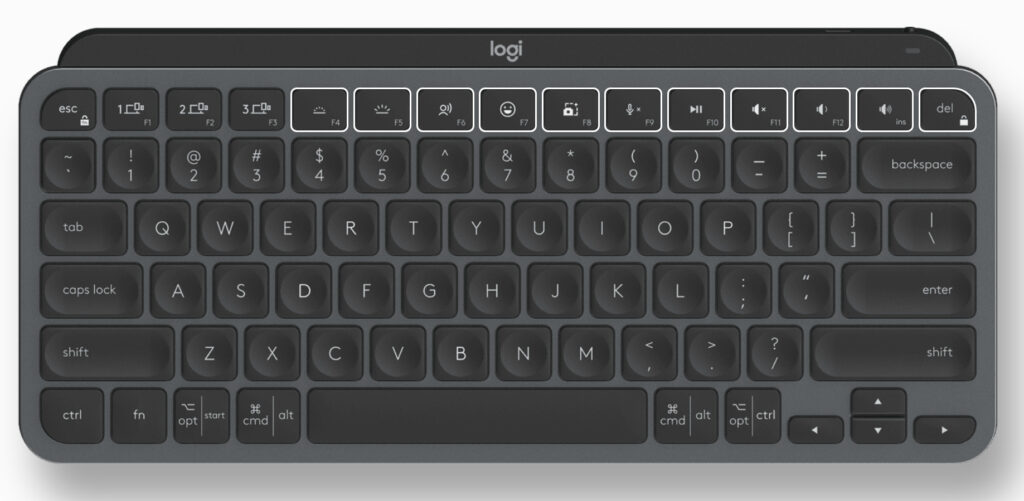
実際、どんな機能があるか見てみたいと思います。
- F1:Bluetooth 接続機器1
- F2:Bluetooth 接続機器2
- F3:Bluetooth 接続機器3
- F4:バックライトを暗くする
- F5:バックライトを明るくする
- F6:ディクテーション
- F7:顔文字メニュー
- F8:画面の切り取り
- F9:マイクのミュート/ミュートOFF
- F10:再生/一時停止
- F11:スピーカーのミュート/ミュートOFF
- F12:音量を下げる
- ins:音量を上げる
- del:文字削除
こんな感じで特殊なキー配列になっています。
それでは、早速、通常のキーに戻してみましょう。
MX Keys Miniのファンクションキーを通常モードに変更する(ソフトの設定で変更)
やり方は簡単です。
まずは、『Logi Options+』を起動します。
MX Keys Miniをクリックし、設定ボタンを押します。
『F1,F2キーなどを、標準ファンクションキーとして使用』をオンにします。
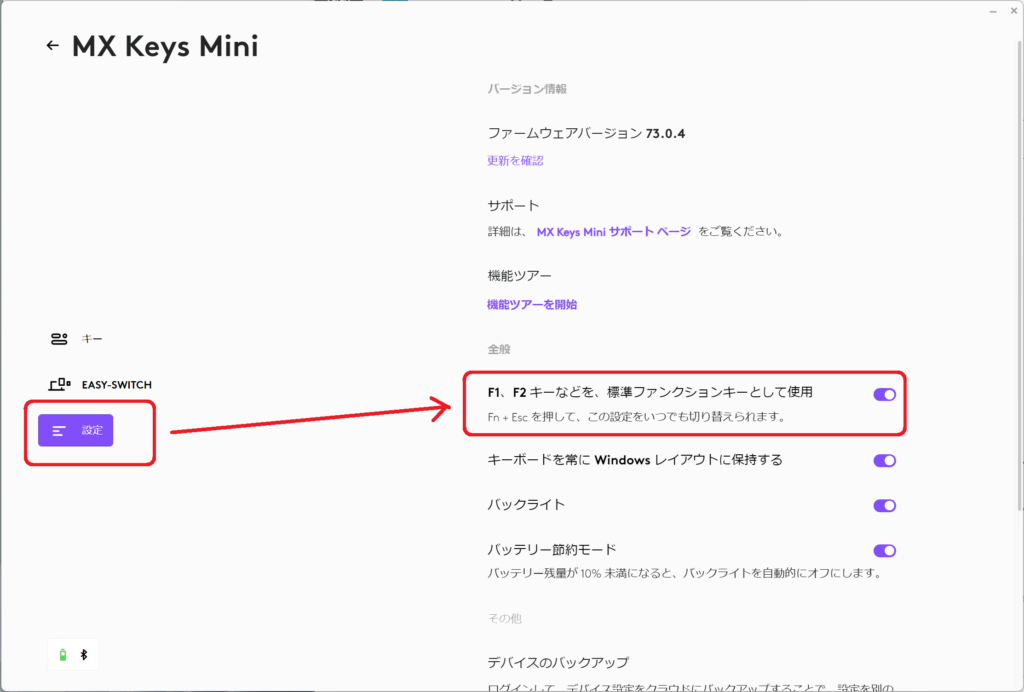
以上で設定完了です。
MX Keys Miniのファンクションキーを通常モードに変更する(キーボードのキーでファンクションキーの設定を変更する)
でも、上記の方法ではいちいちソフトを立ち上げないとだめですよね。
簡単に設定変更できるショートカット機能もあります。
fn キーを押しながら、escキーを押すことによって切り替えることができます。
下記の写真を参照ください。もう一度押せば、元の状態に戻ります。
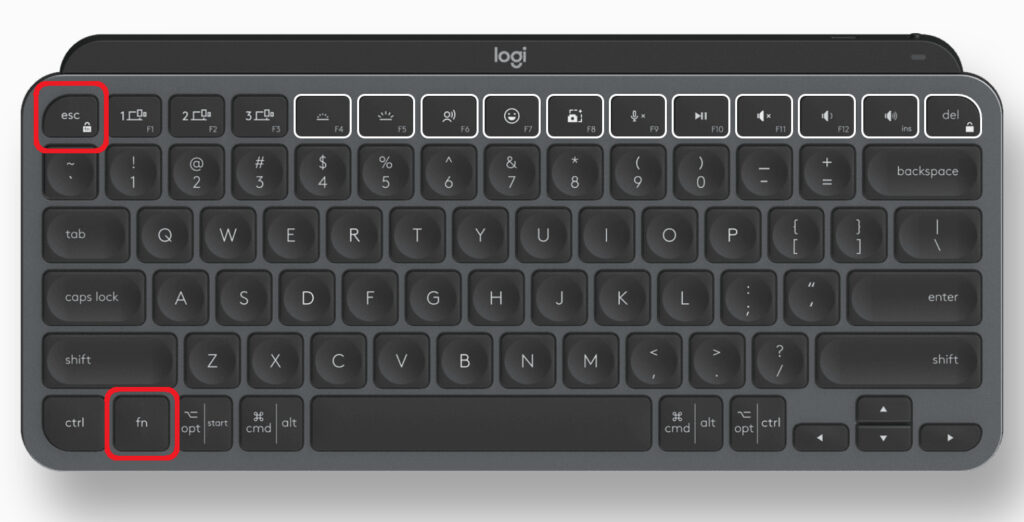
まとめ
今回は、Logicool MX Keys Miniのファンクションキーを標準キーとしての設定方法を解説いたしました。
通常慣れている機能と違っていると戸惑いが多くて、何とかならないかなと思って調べてみたら、標準モードに切り替えることができました。
これで、もっと快適にブログを書くことができます。
それではまた。
リンク






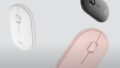
コメント